1. Les souris
1.1 A quoi ressemble une souris ?
La souris se pilote à la main et permet de déplacer le curseur à l’écran. Il existe des souris pour tous les goûts, et tous les budgets (de 10€ à 100€ environ). La souris présentée ci-dessous a une prise en main confortable et ergonomique grâce à sa forme profilée.

Cette souris sans fil est équipée d’une batterie rechargeable. Elle dispose de boutons latéraux (au niveau du pouce) pour offrir des fonctionnalités avancées. Au niveau du capteur, il existe plusieurs types de souris : les souris à boules, qui ne sont plus commercialisées, remplacées par les souris optiques (à lumière) et laser.

Les ordinateurs portables sont équipés d’un pavé tactile (trackpad), un peu moins pratique qu’une souris mais qui permet de s’en affranchir. Les souris se branchent via les ports USB de votre ordinateur.
Publicité – Les espaces publicitaires permettent de financer le site
(adsbygoogle = window.adsbygoogle || []).push({});1.2 Clic, clic droit et double clic
Il existe 3 types de clics différents. Le clic est une pression légère et instantanée sur le bouton gauche ou droite de la souris.
Le clic simple :
Le simple clic gauche permet d’entrer dans un menu ou valider un élément. Par exemple tous les éléments du menu Démarrer ou tous les menus d’une fenêtre sont cliquables via un clic simple. Sur Internet, on n’utilise que le simple clic.

Le double clic :
Pour les icônes situés sur le bureau ou affichés dans une fenêtre, le simple clic ne fera que les sélectionner. Il faudra donc faire un double clic, une double pression rapide du bouton gauche de la souris, afin d’ouvrir ces dossiers ou fichiers.

Le clic droit :
Le clic droit sert exclusivement à interagir avec un fichier ou un menu, sans l’ouvrir. Le clic droit fait apparaître un menu contextuel dans lequel on retrouve généralement : « Renommer », « Supprimer », « Copier », « Couper », « Propriétés ». Une fois dans ce menu c’est avec le clic gauche que vous allez choisir l’option voulue.
1.2 Configurer sa souris
Pour configurer votre souris, rendez-vous dans le panneau de configuration, à partir du menu démarrer, puis dans « Souris » (ou matériel et autres périphériques).
Vous pourrez alors passer en mode gaucher, ralentir ou accélérer le mouvement du curseur et enfin configurer la vitesse du double clic, afin d’améliorer votre confort d’utilisation.
Publicité – Les espaces publicitaires permettent de financer le site
(adsbygoogle = window.adsbygoogle || []).push({});1.3 Les curseurs
Par défaut le curseur est représenté à l’écran sous forme de flèche, il se déplace en même temps que vous bougez votre souris :

Le curseur traitement en arrière-plan indique que votre ordinateur est en train de réfléchir, mais vous pouvez continuer votre travail. Il se peut que vous rencontriez des ralentissements :

Le curseur occupé indique que l’ordinateur a besoin d’un peu de temps pour continuer. Il traite de nombreuses informations. Vous devez donc vous armer de patience :

Le curseur de texte indique que vous pouvez saisir du contenu. Cliquez et saisissez des mots via votre clavier. Sa forme vous permet de vous positionner précisément, entre 2 lettres par exemple :

Les curseurs de redimensionnement indiquent que vous pouvez agrandir ou réduire un élément, par exemple une fenêtre Windows. Ils apparaissent lorsque vous arrivez au bord de l’élément :

Le curseur lien indique que vous pouvez cliquer sur l’élément afin de lancer une action. Sur Internet, cela veut dire que vous allez soit lancer une action, soit être amené vers une nouvelle page :

2. Les claviers
2.1 A quoi ressemble un clavier ?
Tout comme la souris, vous trouverez des claviers pour tous budgets, du classique clavier à fil au clavier high-tech sans fil avec touches multimédia. Les claviers français sont dits AZERTY, en référence aux 6 premières touches de celui-ci. Aux Etats-Unis les claviers sont en QWERTY.

2.2 Quelques touches importantes pour la saisie
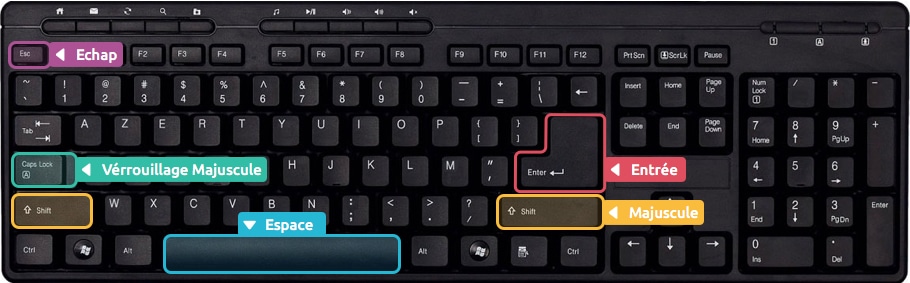
- La touche Echap, pour annuler lors d’une boîte de dialogue
- La touche Espace : la plus grande touche du clavier. Sert exclusivement à faire des espaces.
- La touche Entrée : pour revenir à la ligne ou valider une boîte de dialogue.
- Les Majuscules : Avec la touche Verr Maj pour taper plusieurs caractères en majuscule ou les touches Maj, à maintenir pour faire une Majuscule en début de phrase par exemple.
Mais aussi :
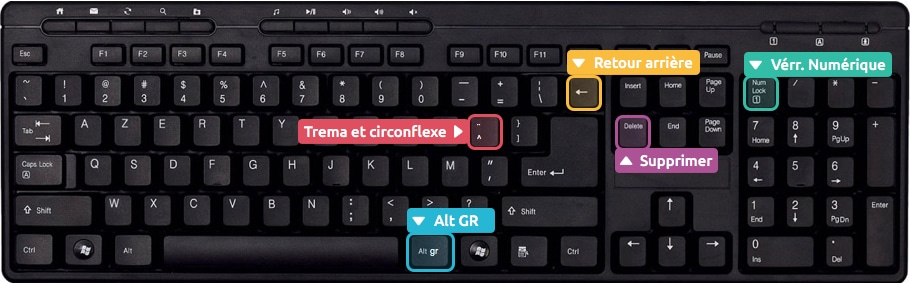
- La touche Alt GR, pour faire les signes #, €, @ et plus généralement ceux en bas à droite des touches.
- Le verrouillage numérique, à laisser activé pour pouvoir écrire des chiffres.
- Les touches retour arrière et supprimer, pour effacer du texte ou supprimer un fichier/dossier de Windows
- Les touches d’accents comme le tréma et l’accent circonflexe. Il faudra appuyer sur Majuscule pour faire un tréma
Et enfin :
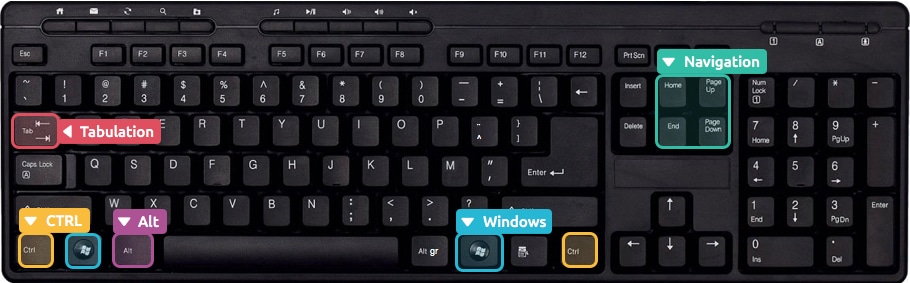
- Tabulation : pour décaler le texte vers la droite ou changer de cellule dans Excel
- Ctrl et Alt : permettent d’effectuer des raccourcis clavier, comme enregistrer, quitter, annuler, rechercher…
- Windows : Cette touche permet d’ouvrir rapidement le menu démarrer.
- Navigation : pour aller rapidement au début ou à la fin d’un document, naviguer entre les pages…
2.3 La ponctuation
La ponctuation désigne les points et les virgules, la ponctuation double les deux points, points virgules, points d’interrogation et points d’exclamation. Pour le point et la virgule, on les colle au mot précédent et on met un espace après. Pour la ponctuation double, on met un espace avant et après. Pour les parenthèses : ce qui est à l’intérieur est collé aux caractères, et à l’extérieur on espace. Voici un exemple :

Publicité – Les espaces publicitaires permettent de financer le site
(adsbygoogle = window.adsbygoogle || []).push({});2.4 Quelques raccourcis clavier utiles
Les raccourcis clavier permettent de faire une fonction précise dans un logiciel ou sur Windows, sans avoir à passer par un menu. Ces raccourcis pourront vous servir pour éviter des tâches répétitives et lassantes :
| Combinaison | Action | Détails |
|---|---|---|
| Alt + F4 | Fermer | Ferme le logiciel ou la fenêtre active |
| Ctrl + S | Sauvegarder | Enregistrer son travail dans un logiciel (S = Save) |
| Ctrl + A | Sélectionner tout | Sélectionner tout : un texte, ou des fichiers… (A = All) |
| Ctrl + F | Trouver | Lancer une recherche (F = Find) |
| Ctrl + C | Copier | Copier les éléments sélectionnés en vue de les dupliquer (C = Copy) |
| Ctrl + X | Couper | Couper les éléments sélectionnés en vue de les déplacer |
| Ctrl + V | Coller | Coller les éléments précédemment copiés ou coupés |
| Ctrl + Alt + Suppr | Gestionnaire des tâches | Ouvre le gestionnaire des tâches de Windows pour arrêter une application qui pose problème par exemple |
| Ctrl + Z | Annuler | Annuler la dernière action effectuée |
Raccourcis clavier utiles
Vous voilà devenu un as du clavier !
Vous avez terminé la lecture du cours ? Alors cliquez ici pour continuer :

Le cours Xyoos en livre papier ou e-book à télécharger !
Les cours Xyoos sont également disponibles en livres numériques (e-books) à télécharger sur votre ordinateur ou tablette au format PDF à partir de 9€ seulement.
Et pour Windows, découvrez le livre au format papier à recevoir chez vous pour 25€ !

 Menu
Menu Déjà client ?
Déjà client ? 
