Le cours en vidéo
Pour visionner cette vidéo, vous devez acheter le pack "Formation en vidéo".
Déjà acheté ? Reconnectez-vous !
Débloquer les vidéos Me connecter
Sinon, vous pouvez toujours lire le cours gratuitement ci-dessous !
1. Comment ouvrir un logiciel de la suite Office ?
Petit rappel : lorsqu’un logiciel est installé sur l’ordinateur, une icône apparaîtra dans le menu démarrer.
C’est aussi une bonne manière pour savoir si la suite Office est installée sur votre ordinateur !

- Cliquez sur le bouton démarrer
- Puis sur Tous les programmes / Toutes les applications (avant Windows 10 seulement)
- Faîtes défiler l’ascenseur vers le bas (ou avec la roulette de la souris)
- Trouvez le dossier Microsoft Office et cliquez une fois dessus
- La liste des logiciels Office installés apparaîtra; cliquez sur le logiciel qui vous intéresse pour le lancer
Pas de dossier Office ? Parfois les logiciels sont directement disponibles dans la liste des logiciels. Descendez donc jusqu’à la lettre W pour trouver Word.
Publicité – Les espaces publicitaires permettent de financer le site
(adsbygoogle = window.adsbygoogle || []).push({});2. Accédez plus rapidement à vos logiciels
Si vous utilisez souvent un logiciel, vous voudrez peut-être y avoir accès plus rapidement. Je vais vous présenter quelques techniques pour mettre un raccourci à votre disposition.
2.1 Sur le bureau
Une première solution est de placer l’icône du logiciel sur votre bureau. À partir du menu démarrer par exemple, cliquez sur Word et tout en maintenant le clic et déplacez la souris sur le bureau. Lâchez la pression sur le bouton de la souris et une icône de votre logiciel sera désormais présente sur le bureau sous forme de raccourci .

Conseil
Par mesure de clarté, je vous conseille de ne pas trop surcharger le bureau d’icônes (que ce soit des logiciels ou des fichiers).
2.2 Dans le menu démarrer
Lorsque vous utilisez régulièrement un programme, il va automatiquement être placé dans le menu démarrer, dans la rubrique Les plus utilisés. Cela vous permet de lancer votre logiciel en 2 clics seulement.
Depuis Windows 10 le menu démarrer possède un système de tuiles rectangulaires, votre logiciel peut aussi s’y trouver !
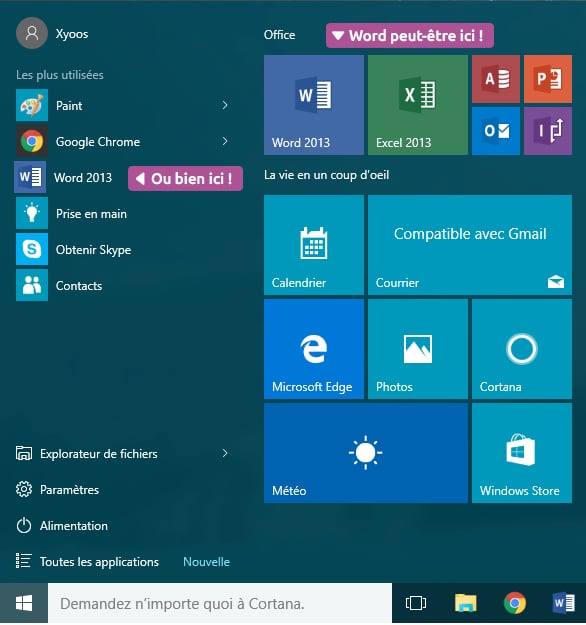
2.3 Dans la barre des tâches
La meilleure solution depuis Windows 7 est d’épingler un logiciel dans la barre des tâches en bas de l’écran pour y accéder à tout moment. Pour cela lancez tout d’abord votre logiciel.
L’icône du logiciel, dans cet exemple Word, apparaît bien dans la barre des tâches en bas de l’écran. Faîtes un clic droit sur cette icône et sélectionnez Épingler ce programme à la barre des tâches.

Quand vous fermerez le logiciel, vous remarquerez que l’icône est restée affichée dans la barre, ce qui vous permettra de le relancer d’un clic plus tard !
Vous pourrez même changer l’ordre de ces programmes épinglés par un glisser-déposer vers la gauche ou la droite.
Ces techniques d’accès rapide fonctionnent pour tous les logiciels. N’hésitez-pas à les utiliser pour être plus productif.
2.4 Via Cortana (la recherche Windows)
Et enfin, comme on a déjà pu le voir auparavant, la recherche Windows vous permet de retrouver facilement un logiciel. Cliquez sur le champ recherche, puis entrez par exemple Excel et appuyez sur Entrée.

Cette technique est pratique lorsque vous ne savez pas trop où trouver votre logiciel. Une fois retrouvé, pensez à l’épingler à la barre des tâches pour le retrouver plus facilement plus tard.
Publicité – Les espaces publicitaires permettent de financer le site
(adsbygoogle = window.adsbygoogle || []).push({});3. Créer un nouveau document
Lorsque vous ouvrez un logiciel Office (versions modernes) une fenêtre de suggestion apparaîtra et vous proposera des documents préconçus pour vous aider.
Essayez-les, c’est pratique. Si vous voulez démarrer sur un document vide, choisissez Document vierge ou Nouveau classeur en double cliquant dessus !
Word propose un modèle de rapport, de lettre, de carton d’invitation…

Excel propose des plannings, des listes de courses…

Regardez maintenant la colonne de gauche, haute en couleurs ! Vous verrez progressivement apparaître la liste des fichiers récemment ouverts afin de les rouvrir rapidement.
Publicité – Les espaces publicitaires permettent de financer le site
(adsbygoogle = window.adsbygoogle || []).push({});4. Ouvrir un document existant
Vous savez maintenant créer un document mais comment reprendre l’édition d’un document déjà existant ?
4.1 Via l’explorateur de fichiers Windows
Lorsque vous créez un document, vous devez l’enregistrer sur votre ordinateur. Cela créera un fichier à l’emplacement de votre choix, par défaut dans le dossier personnel, dans un sous-dossier appelé Documents.
En allant dans ce dossier vous retrouverez votre fichier.
C’est vous qui décidez de la méthode de rangement de vos dossiers, rien ne vous oblige à enregistrer là où les logiciels vous le suggèrent mais si vous n’avez rien choisi alors votre fichier sera rangé dans Documents, accessible depuis l’explorateur de fichiers :

Voici les étapes pour accéder à votre fichier sur un Windows récent :
- Ouvrez l’explorateur Windows en cliquant sur l’icône Dossier dans la barre des tâches (en bas de votre écran)
- Une fenêtre apparaît, dans la barre latérale à gauche cliquez sur Ce PC
- Puis Documents
- Votre fichier devrait apparaître dans la liste ! Double-cliquez pour l’ouvrir
Dans cet exemple le fichier s’appelle Mon CV et a été créé avec Word. On peut remarquer l’icône Word. En double-cliquant dessus, vous ouvrez Word et vous pourrez continuer l’édition.
Publicité – Les espaces publicitaires permettent de financer le site
(adsbygoogle = window.adsbygoogle || []).push({});Sur les anciennes versions de Windows :
- Trouvez le dossier Mes documents ou le dossier personnel sur votre bureau ou dans le menu démarrer.
- Une fenêtre apparaît, double-cliquez sur le dossier Documents (ou tout autre dossier dans lequel vous auriez rangé votre fichier)
- Vous devriez trouver votre fichier !
Si vous avez besoin de révisions sur la création et l’enregistrement de fichiers dans votre ordinateur, consultez à nouveau le cours Créer et enregistrer un fichier.
4.2 Fichiers récents
Vous pouvez facilement rouvrir un fichier récent en faisant un clic droit sur l’icône de Word présent en bas de l’écran dans la barre des tâches de Windows :

Voilà pour les bases, dans le prochain cours nous allons apprendre à utiliser Word et créer notre tout premier document !
Vous avez terminé la lecture du cours ? Alors cliquez ici pour continuer :

Le cours Xyoos en livre papier ou e-book à télécharger !
Les cours Xyoos sont également disponibles en livres numériques (e-books) à télécharger sur votre ordinateur ou tablette au format PDF à partir de 9€ seulement.
Et pour Windows, découvrez le livre au format papier à recevoir chez vous pour 25€ !

 Menu
Menu Déjà client ?
Déjà client ? 
