Le cours en vidéo
Pour visionner cette vidéo, vous devez acheter le pack "Formation en vidéo".
Déjà acheté ? Reconnectez-vous !
Débloquer les vidéos Me connecter
Sinon, vous pouvez toujours lire le cours gratuitement ci-dessous !
1. Excel, pour quoi faire ?
Excel est défini comme étant un tableur, c’est un logiciel permettant de réaliser des tableaux de données afin de faire des analyses et faire ressortir rapidement des informations. C’est un logiciel très apprécié en entreprise.

- Langue :
- Genre :
- Traduction : Spreadsheet
- Niveau : débutant
Tableur
Définition
Un tableur est un logiciel permettant de traiter des informations sous forme de tableau. On place des données dans des cellules et on peut créer écrire des formules afin d’automatiser des calculs qui peuvent aller de la simple addition à des équations complexes. Dans la suite Office, le tableur est Excel, dans Open Office c’est Calc et dans iWork c’est Numbers.
Il est également très apprécié des étudiants ou des particuliers car il permet de réaliser des plannings, tableaux de scores, études statistiques, listes de tâches, calculateurs de budgets ou de coûts automatisés…
Excel peut accomplir des calculs très complexes, automatisés et aider à la décision mais c’est aussi un logiciel qui peut s’utiliser de manière très simple à votre niveau ! C’est ce que nous allons voir dans ce cours.
Publicité – Les espaces publicitaires permettent de financer le site
(adsbygoogle = window.adsbygoogle || []).push({});2. L’interface d’Excel
Excel possède la même interface de base que Word, le ruban est au même endroit mais à la place d’une feuille blanche se trouve un grand tableau vide.
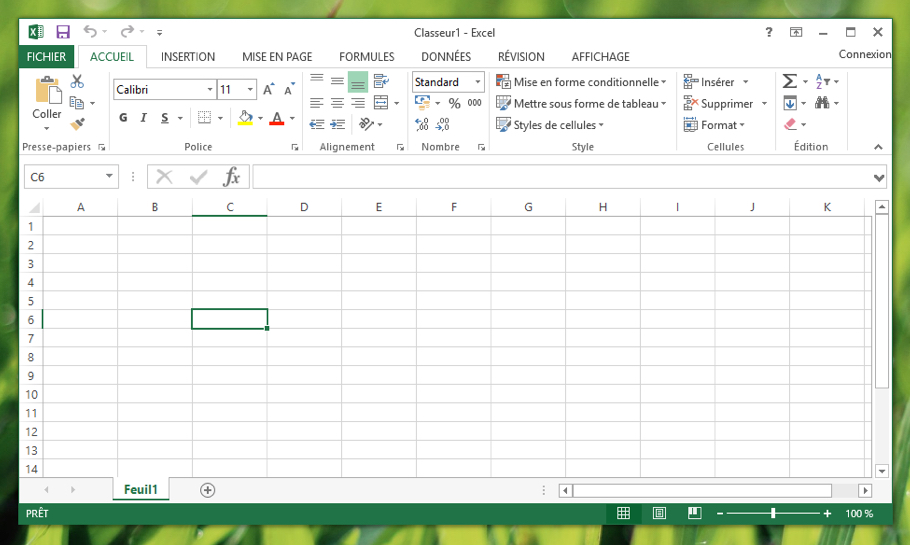
Voyons les éléments principaux de ce logiciel :
2.1 Le ruban
Le ruban est disposé de la même manière que sur Word mais les options et outils qui s’y trouvent sont différents et adaptés à la conception d’un tableau. On retrouve cependant quelques outils identiques comme la mise en gras, la couleur du texte et l’alignement.

2.2 La barre de formules
C’est ici que l’on pourra écrire nos formules mathématiques afin de créer des calculs automatisés. On verra ça un peu plus tard.

Publicité – Les espaces publicitaires permettent de financer le site
(adsbygoogle = window.adsbygoogle || []).push({});2.3 Le tableau et les cellules
Lorsque vous ouvrez un nouveau document vierge, la zone principale d’Excel se présente sous la forme d’un tableau géant :
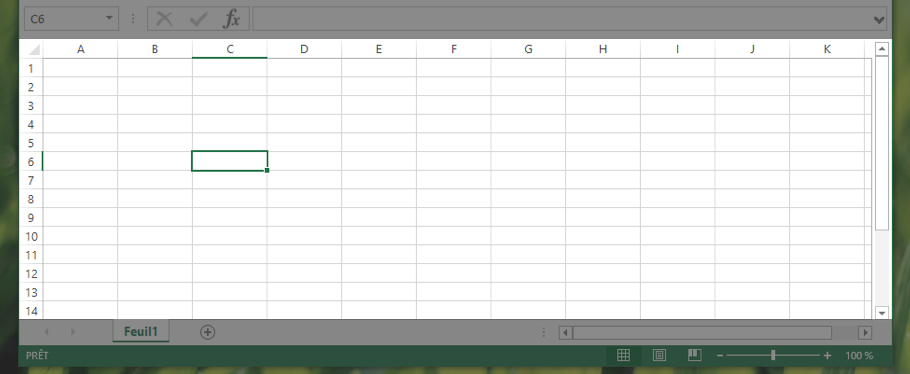
Il n’y a pas de mise en forme particulière, simplement des lignes et des colonnes. Le but est que vous puissiez composer votre tableau comme bon vous semblera !
Chaque case de ce tableau s’appelle une Cellule.
2.4 Les feuilles ou onglets
Souvent, les tableaux Excel représentent des données quotidiennes, hebdomadaires, mensuelles ou annuelles. Au lieu de créer un fichier Excel par intervalle de temps, des onglets ont été mis en place en bas de l’écran. Vous pourrez donc en créer autant que vous le souhaitez, par exemple un onglet pour chaque mois de l’année, et dupliquer votre tableau de janvier sur les autres mois.

Il est possible de renommer chaque onglet et lui appliquer une couleur. Le petit bouton + à droite permet d’ajouter un nouvel onglet.
Pour l’instant nous n’aurons pas besoin de cette fonctionnalité mais il est bien de savoir qu’elle existe !
Publicité – Les espaces publicitaires permettent de financer le site
(adsbygoogle = window.adsbygoogle || []).push({});3. Les principes fondamentaux d’Excel
3.1 Les coordonnées
Avez-vous déjà joué à la bataille navale ? Le principe est ici le même ! Les colonnes, verticales, sont nommées par des lettres : A, B, C…
Les lignes, horizontales, sont numérotées : 1, 2, 3, 4…
Si je parle donc de la cellule C6, c’est celle qui se trouve à l’intersection de la colonne C et de la ligne 6 !

Pour écrire quelque chose dans une cellule, il faut double-cliquer sur celle-ci. La cellule sélectionnée sera représentée en surbrillance. Vous pourrez ensuite écrire du texte, des chiffres, des dates…
Conseil
Retenez bien qu’une case s’appelle une cellule et qu’elle est identifiée par une lettre et un nombre, par exemple A1 est la première case en haut à gauche du tableau.
3.2 Déplacement entre les cellules
Certaines touches du clavier s’avèrent être très utiles lorsque l’on utilise Excel :

Il est possible de se déplacer d’une case à l’autre en utilisant les flèches du clavier : Haut, bas, gauche, droite.
Lorsque vous saisissez du contenu dans une cellule, appuyez sur Entrée pour passer à la cellule du dessous et la touche Tabulation pour passer à la cellule de droite.
Ces petites astuces sont très utiles afin d’éviter de devoir alterner tout le temps entre le clavier et la souris pour sélectionner une cellule et saisir du contenu.
Publicité – Les espaces publicitaires permettent de financer le site
(adsbygoogle = window.adsbygoogle || []).push({});3.3 Sélection d’une ligne ou colonne complète
Dans Excel, bien souvient nous allons avoir besoin de sélectionner une colonne entière, une ligne entière et pour cela il existe une technique simple.
La feuille Excel possède des en-têtes de ligne et colonne, sur la gauche et en haut, contenant les noms des lignes et colonnes (A,B,C… et 1,2,3…).
En positionnant votre curseur dans cette case, il se transformera en une flèche. Cliquez : la ligne complète est sélectionnée.

Toutes les cellules de cette ligne ou colonne sont désormais affichées en surbrillance verte !
3.4 Sélection d’une plage de cellules
Dans d’autres cas, vous n’aurez besoin de sélectionner que certaines cellules de votre tableau. Le principe est le même que pour sélectionner plusieurs dossiers dans Windows, comme nous l’avons vu dans le cours Sélection et copie multiple.
Positionnez votre curseur de la souris sur une cellule. Cliquez et, tout en maintenant le clic, déplacez votre curseur en diagonale : Excel sélectionne les cellules sur un rectangle dont vous venez de tracer la diagonale. La sélection aura toujours la forme d’un carré ou d’un rectangle.

Lorsque vous êtes satisfait, lâchez le clic. Les cases sélectionnées apparaitront en surbrillance verte.
Question
Dans quels cas ces manipulations peuvent m’être utiles ?
Sélectionner une plage de cellule, une ligne ou une colonne complète va vous permettre par exemple d’appliquer une couleur de fond à toutes les cellules sélectionnées en même temps, ou de leur appliquer un format (dire que c’est une date, une valeur en €, en %…)
Ces bases sont très importantes afin d’utiliser plus facilement Excel par la suite. Si vous avez Excel sous les mains, entraînez-vous un petit peu avant de passer au prochain cours où nous allons créer notre tout premier tableau !
Vous avez terminé la lecture du cours ? Alors cliquez ici pour continuer :

Le cours Xyoos en livre papier ou e-book à télécharger !
Les cours Xyoos sont également disponibles en livres numériques (e-books) à télécharger sur votre ordinateur ou tablette au format PDF à partir de 9€ seulement.
Et pour Windows, découvrez le livre au format papier à recevoir chez vous pour 25€ !

 Menu
Menu Déjà client ?
Déjà client ? 


