Le cours en vidéo
Pour visionner cette vidéo, vous devez acheter le pack "Formation en vidéo".
Déjà acheté ? Reconnectez-vous !
Débloquer les vidéos Me connecter
Sinon, vous pouvez toujours lire le cours gratuitement ci-dessous !
1. Mise en page du document
Le document standard sur Word est une page A4 en Portrait avec des marges moyennes. Ce sont des paramètres que vous pouvez modifier depuis l’onglet Disposition (ou Mise en page selon la version de Word).

1.1 Les marges
Dans le bouton Marges, vous aurez le choix entre plusieurs types de marges : étroites, normales, larges. Mais vous pourrez aussi fixer vos propres marges en cliquant sur Marges personnalisées.
1.2 L’orientation portrait ou paysage
Vous pouvez choisir l’orientation : Portrait ou Paysage. Il est possible de changer cette orientation à tout moment sans affecter la mise en page du document.

1.3 La taille de la page
La taille standard est le format A4, vous pouvez cependant choisir une taille personnalisée si besoin est. Par exemple le format A3 représente 2 feuilles A4 côte à côte. Mais dans la très grande majorité des cas c’est le format A4 qui est utilisé dans les pays Francophones et les imprimantes sont faites pour imprimer sur ce format de papier.
2. Thèmes visuels et mise en page
2.1 Que sont les thèmes ?
Pour illustrer les styles et leur importance, je vais utiliser un exemple : Imaginons que j’écrive tous les cours Xyoos sur Word : Le texte est en noir, les titres principaux en bleu souligné et les titres secondaires en vert. Je ne vais pas changer à chaque fois la couleur du texte, l’agrandir …
C’est là que les thèmes entrent en scène ! Quand vous écrivez un document, vous utilisez un thème qui comprend :
- Un set de 2 polices d’écritures
- Une palette de couleurs
- Des types d’effets
Publicité – Les espaces publicitaires permettent de financer le site
(adsbygoogle = window.adsbygoogle || []).push({});2.2 Comment changer de thème ?
À n’importe quel moment, vous pouvez choisir quel thème appliquer à votre document. Rendez-vous dans l’onglet Mise en page du ruban, puis le bouton Thèmes :
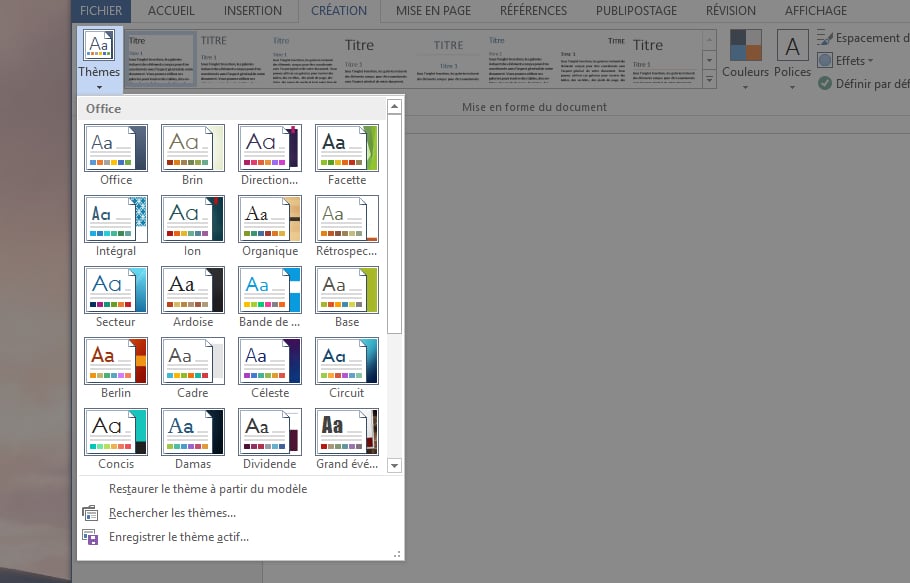
Par défaut le thème Office est utilisé. Il comprend le duo de polices Calibri / Cambria, des couleurs bleu / rouge / vert / violet / orange et un style de formes simples. Essayez un autre thème :

Vous remarquez la différence entre les 2 thèmes ? La police est différente, les couleurs et même les effets sur le SmartArt (il est brillant au lieu de mat).
Il est également possible de choisir séparément la palette de couleur, le duo de polices et les effets. Vous pouvez carrément créer votre propre thème complet et l’utiliser sur tous vos documents.
Astuce
Les styles sont liés au thème. Tous les titres de votre document auront la même mise en forme. Si vous changez de thème, les titres s’adapteront en harmonie automatiquement. Pratique non ?
Je vous conseille vivement d’utiliser les styles, au moins pour les titres, ce qui vous fera gagner énormément de temps et de productivité. Il y a plein de styles, à vous de les utiliser comme bon vous semble !
Publicité – Les espaces publicitaires permettent de financer le site
(adsbygoogle = window.adsbygoogle || []).push({});3. Titres et hiérarchie de contenu
Lorsque vous tapez du texte, vous allez avoir des paragraphes standards, des titres principaux, des titres secondaires … Pour appliquer rapidement un style, allez sur l’onglet Accueil et dans le ruban choisissez le style « Titre 1 » :

Appliquez ce style à chacun de vos titres principaux (par exemple : « histoire », « mathématiques »…) et appliquez le style Titre 2 aux titres secondaires (par exemple dans « mathématiques » : à « géométrie » et « algèbre »).
Cette technique permettra de garder le même style pour chaque type de titre facilement. De plus, vous pourrez demander à Word de générer un sommaire à partir de ces titres. Il est donc très important d’utiliser cette fonctionnalité.
Publicité – Les espaces publicitaires permettent de financer le site
(adsbygoogle = window.adsbygoogle || []).push({});4. Saut de page
Word créé automatiquement une nouvelle page lorsque vous arrivez en bas d’une feuille. Parfois vous aurez besoin de créer une nouvelle page même si vous n’avez pas rempli la précédente, dans le cas par exemple où vous voulez commencer la rédaction du chapitre suivant en haut d’une page vierge.
Pour cela cliquez sur l’onglet Insertion du ruban puis le bouton Saut de page.

Attention
Que je ne vous prenne pas à appuyer plein de fois sur la touche Entrée pour créer une nouvelle page ! Utilisez absolument le saut de page.
Les plus sceptiques se demanderont où est la différence. Si vous appuyez sur Entrée plusieurs fois, vous aller créer des lignes vides. Dans l’absolu ça ne change rien. Mais imaginons que plus tard, vous allez ajouter un paragraphe au chapitre 1 : les sauts de lignes vont se décaler vers la page suivante et le chapitre 2 ne commencera pas en haut de page. Tout le document sera décalé.
Le saut de page vous assure que le chapitre suivant commencera toujours en haut d’une page, même si vous apportez des modifications aux chapitres précédents.
Publicité – Les espaces publicitaires permettent de financer le site
(adsbygoogle = window.adsbygoogle || []).push({});5. Entête et pied de page
5.1 Comment créer des entêtes et pieds de page sur Word ?
Bien souvent sur un document, on utilise le pied ou l’en-tête de page (c’est-à-dire les zones en haut et en bas de la feuille) afin d’y inscrire des informations utiles. Pour créer une en-tête et / ou un pied de page, cliquez sur Insertion > En-tête ou Pied de page.
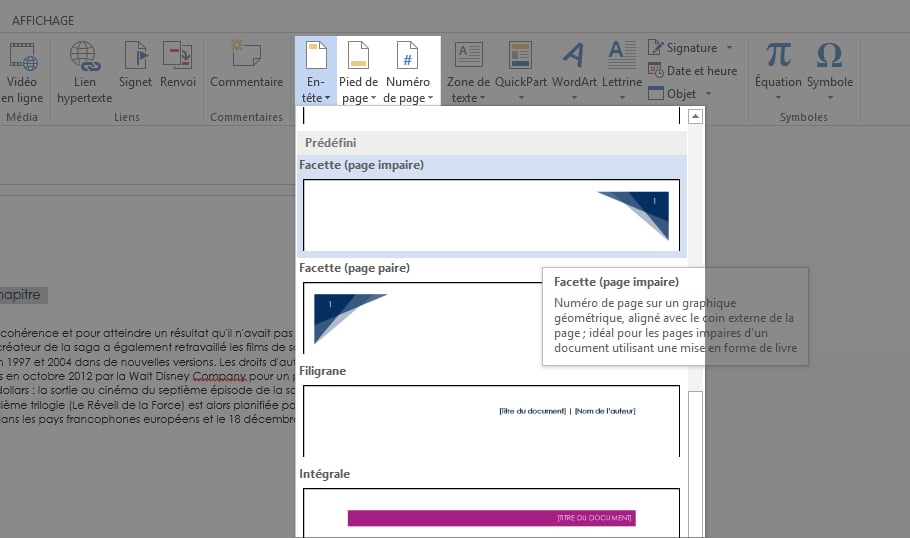
Choisissez parmi les modèles proposés ou choisissez un pied de page vide pour insérer des informations vous-même. Pour sortir du mode en-tête / pied de page, double-cliquez sur le centre de la page.
Pour retourner ultérieurement modifier une en-tête ou un pied de page, il vous suffira de double-cliquer en haut ou en bas de votre page.
Insérer une date, un numéro de page automatique…
L’en-tête et le pied permettent d’accueillir des informations telles que la date d’édition du document, les auteurs et surtout les numéros de page.
Pour insérer une pagination automatique dans votre document, cliquez sur Insertion > Numéro de page.
Ces informations seront donc répétées sur toutes les pages et le numéro de page sera incrémenté automatiquement.
Publicité – Les espaces publicitaires permettent de financer le site
(adsbygoogle = window.adsbygoogle || []).push({});6. Imprimer un document
Une fois votre document terminé, si vous voulez l’imprimer il faut procéder comme ceci :

- Cliquez sur le bouton bleu Fichier en haut du ruban
- Puis sur le menu Imprimer à gauche
- Choisissez l’imprimante (si plusieurs sont disponibles)
- Vous pouvez définir le nombre de copies souhaitées
- Cliquez enfin sur Imprimer
Vous pouvez aussi faire un aperçu avant impression pour voir comment va rendre votre document une fois imprimé. Il existe de nombreux paramètres supplémentaires comme la possibilité de n’imprimer que les pages paires / impaires ou n’imprimer que certaines pages, ce qui est utile lorsque vous ne voulez réimprimer qu’une certaine page que vous venez de modifier.
Il faudra cependant que l’imprimante soit préalablement installée sur votre ordinateur. Suivez bien les étapes du guide d’installation lors de l’achat d’une nouvelle imprimante.
Pour que toutes ces nouvelles notions rentrent bien, il vous faut pratiquer ! N’hésitez pas à tester les options, fouiller dans les menus…
Et surtout n’oubliez pas d’enregistrer régulièrement votre document et d’en faire des sauvegardes ! Word plante parfois sans raison alors ne laissez pas votre sort au hasard.
Vous avez terminé la lecture du cours ? Alors cliquez ici pour continuer :

Le cours Xyoos en livre papier ou e-book à télécharger !
Les cours Xyoos sont également disponibles en livres numériques (e-books) à télécharger sur votre ordinateur ou tablette au format PDF à partir de 9€ seulement.
Et pour Windows, découvrez le livre au format papier à recevoir chez vous pour 25€ !

 Menu
Menu Déjà client ?
Déjà client ? 
