1. Les Widgets, c’est quoi déjà ?
Vous vous souvenez des Widgets ? On en avait parlé dans les premiers cours : ils permettent un accès rapide à des données comme la météo, les prochains rendez-vous, les rappels, la circulation… Et tout cela en dehors des apps.

- Langue :
- Genre :
- Traduction : Gadget virtuel
- Niveau : débutant
Widget
Définition
Un widget est un bloc affiché à l’écran ayant pour but de diffuser rapidement une information. Sur iPhone il y a un écran dédié aux Widgets et ces derniers, personnalisables, permettent d’afficher la météo, la bourse, les contacts favoris, l’heure, les prochains rendez-vous.
Pour rappel vous pouvez accéder aux widgets soit de l’écran verrouillé, soit de l’écran principal en allant tout à gauche :
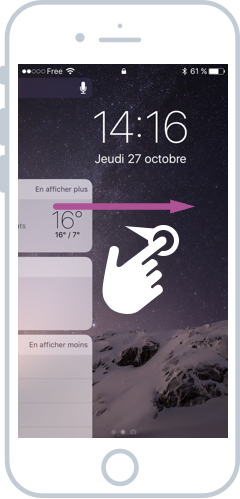
iOS fournit pas mal de widgets par défaut : météo, heure, calendrier, tâches, contacts favoris, activité de la Watch… Et les apps que vous téléchargez sur l’App Store sont aussi capables d’ajouter leurs propres widgets. Voici à quoi ressemble le panneau des Widget sur iPad et iPhone :

Voyons maintenant comment choisir vos Widget ainsi que leur ordre d’apparition !
Publicité – Les espaces publicitaires permettent de financer le site
(adsbygoogle = window.adsbygoogle || []).push({});2. Personnaliser les Widgets iOS
Depuis votre iPhone ou votre iPad, descendez tout en bas de la liste des Widgets, vous verrez alors un bouton Modifier :

Ici l’appareil m’indique que 3 nouveaux widgets sont disponibles suite à la mise à jour d’apps depuis l’App Store, je vais pouvoir les essayer.
Vous arrivez ensuite dans la liste des Widgets installés : chaque widget est précédé d’une icône rouge pour le retirer. Pour intervertir l’ordre appuyez sur la poignée à droite et tout en maintenant le doigt sur l’écran, déplacez-le vers le haut ou le bas de la liste.
Les widgets disponibles mais non activés se trouvent à la suite de la liste, en bas. Ils sont cette fois ci précédé d’un + vert : appuyez dessus pour ajouter ce widget à la liste. Si le widget est également précédé d’une petite pastille turquoise, c’est que c’est un tout nouveau Widget.

Pour résumer donc :
- Retirer un widget : appuyer sur le moins rouge
- Ajouter un widget : dans la seconde liste, appuyer sur le + vert
- Changer l’ordre des widgets : maintenir la poignée de droite et déplacer dans la liste
J’ai décidé d’ajouter le Widget Youmiam pour avoir des suggestions de recettes, et je l’ai placé en tête de liste. Je valide avec OK en haut à droite de l’écran et voici le résultat :

C’est aussi simple que ça ! Les Widgets peuvent s’avérer au final très utiles pour obtenir rapidement des informations utiles sans avoir à ouvrir l’application correspondante.
Vous avez terminé la lecture du cours ? Alors cliquez ici pour continuer :

Le cours Xyoos en livre papier ou e-book à télécharger !
Les cours Xyoos sont également disponibles en livres numériques (e-books) à télécharger sur votre ordinateur ou tablette au format PDF à partir de 9€ seulement.
Et pour Windows, découvrez le livre au format papier à recevoir chez vous pour 25€ !

 Menu
Menu Déjà client ?
Déjà client ? 


