Le cours en vidéo
Pour visionner cette vidéo, vous devez acheter le pack "Formation en vidéo".
Déjà acheté ? Reconnectez-vous !
Débloquer les vidéos Me connecter
Sinon, vous pouvez toujours lire le cours gratuitement ci-dessous !
1. Activer le partage de documents sur Windows 10
Windows a largement simplifié l’activation du partage et de la découverte des ordinateurs sur le réseau, et c’est tant mieux !
Ouvrez une fenêtre à l’aide du bouton Explorateur dans la barre des tâches.

Ensuite, cliquez sur Réseau dans la colonne latérale de la fenêtre. Vous devriez voir arriver un bandeau bleu en haut de la fenêtre vous proposant d’activer le partage, cliquez dessus !

Le système de sécurité de Windows va vous demander confirmation avant de continuer. Si vous avez un mot de passe à l’entrée de votre compte, tapez-le et validez.

Vous devriez ensuite voir les ordinateurs et appareils connectés sur le réseau local, qu’ils soient reliés à la box Internet par câble RJ45 ou Wi-Fi :
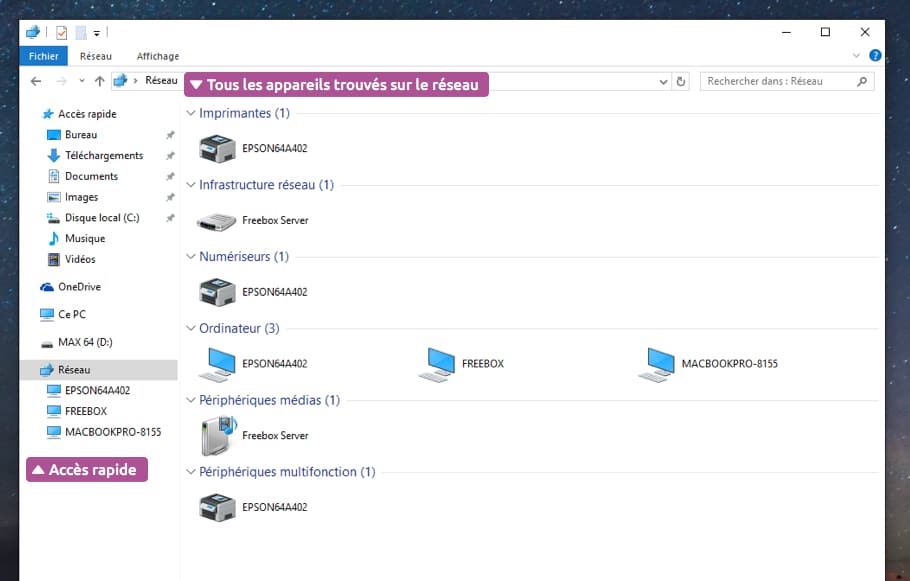
2. Activer le partage de documents sur Windows Vista et Windows 7
Avant tout, nous allons devoir activer le partage de documents, la découverte du réseau, c’est-à-dire autoriser Windows à rechercher d’autres ordinateurs, et désactiver la demande de mot de passe (pour que les autres ordinateurs puissent se connecter sans avoir à mettre un mot de passe).
C’est un peu long, mais vous n’aurez à le faire qu’une seule fois par ordinateur.
- Cliquez sur le bouton démarrer en bas de l’écran
- Trouvez Panneau de configuration à droite et cliquez dessus
Publicité – Les espaces publicitaires permettent de financer le site
(adsbygoogle = window.adsbygoogle || []).push({});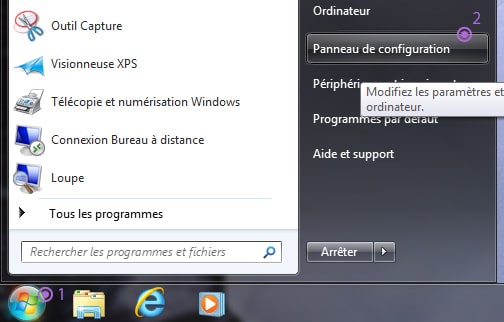
- Cliquez sur « Réseau et Internet » (en vert), puis sur « Centre réseau et partage »
- Dans la colonne de gauche, cliquez sur « Modifier les paramètres de partage avancés »
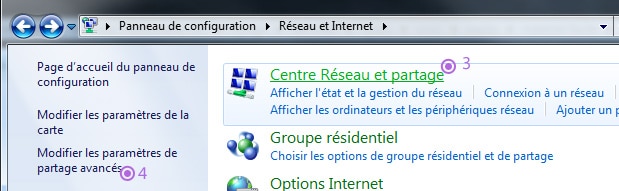
- Cliquez sur « Activer la découverte du réseau »
- Cliquez sur « Activer le partage de fichiers et d’imprimantes »
- Descendez à l’aide de la molette de la souris et cliquez sur « Désactiver le partage protégé par mot de passe »
- Cliquez sur « Enregistrer les modifications »
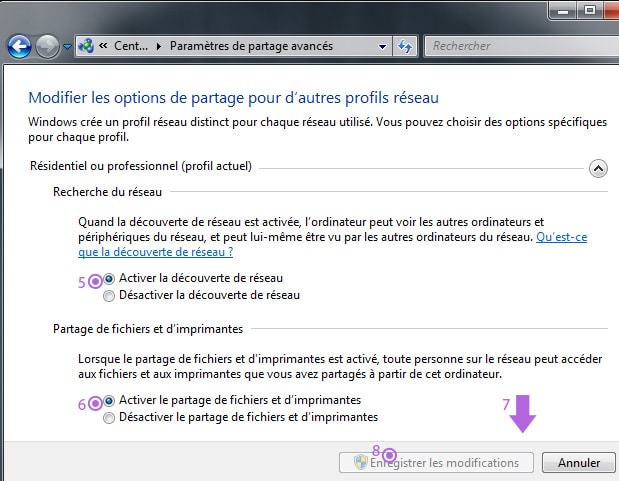
9. L’écran va se noircir et une fenêtre apparaîtra : C’est un système de sécurité intégré à Windows qui vous demande de confirmer l’action, validez.
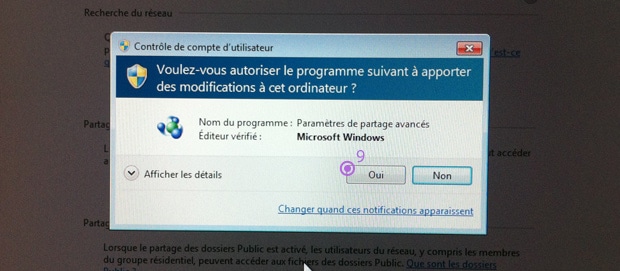
Votre ordinateur est maintenant configuré pour faire un partage de fichiers simple. Il est conseillé de répéter la même opération sur les autres ordinateurs du réseau domestique.
3. Partager des fichiers et des dossiers sur Windows
3.1 Partager simplement des données entre les ordinateurs
Nous allons maintenant voir comment partager rapidement et simplement un dossier de notre ordinateur avec d’autres ordinateurs du réseau.
On va commencer par créer un dossier sur le bureau. Pour rappel :
- Faites un clic droit sur le bureau,
- puis sélectionnez (avec le clic gauche) Nouveau,
- puis Dossier
- A l’aide du clavier, donnez-lui un nom, par exemple Partage et appuyez sur Entrée.
Publicité – Les espaces publicitaires permettent de financer le site
(adsbygoogle = window.adsbygoogle || []).push({});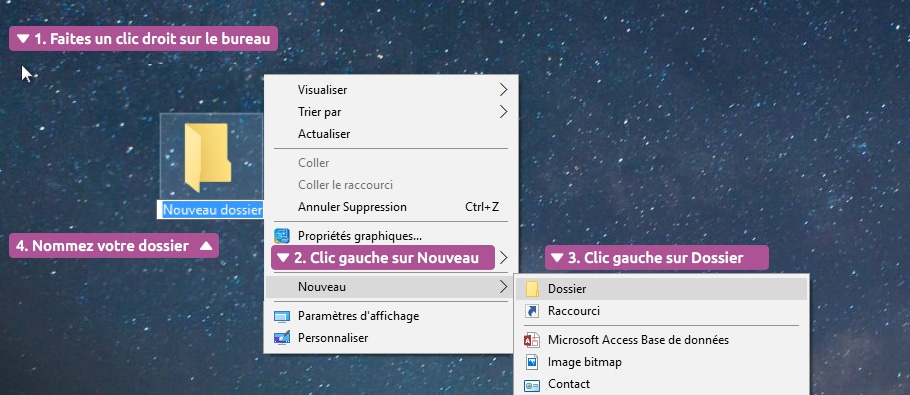
On va maintenant partager ce dossier avec le reste du réseau domestique.
- Faites un clic droit sur le dossier nouvellement créé
- Sélectionnez Accorder l’accès à ou Partager (selon votre version de Windows)
- Choisissez avec qui partager le dossier
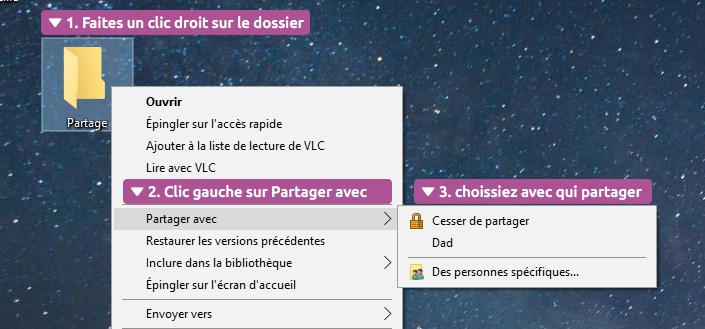
Vous allez pouvoir choisir explicitement avec qui partager le dossier, ou tout le monde sur le réseau.
Et voilà le travail ! Depuis un autre ordinateur ouvrez une fenêtre via l’Explorateur.
Dans le volet de gauche, sous Réseau, vous devriez voir apparaître le dossier partagé !
Concrètement, nous avons partagé un dossier avec toute personne connectée sur le même réseau domestique, ces ordinateurs pourront accéder aux données, récupérer des fichiers, mais aussi en ajouter. Depuis un autre ordinateur, on verra le dossier partagé dans Réseau .
C’est vraiment un partage de base, qui n’est pas bon à faire si vous êtes connecté sur un réseau public (par exemple dans un lieu public ou restaurant) car toute personne connectée pourra voir votre dossier de partage et y accéder. A préférer donc pour un ordinateur qui reste à la maison.
Publicité – Les espaces publicitaires permettent de financer le site
(adsbygoogle = window.adsbygoogle || []).push({});Conseil
Ce n’est pas la seule méthode pour partager un dossier, mais la plus pratique pour le moment.
3.2 Notions de lecture et d’écriture
Dans l’exemple précédent, nous avons activé l’accès en lecture et écriture pour tout le monde.
- Le mode lecture permet aux personnes d’afficher le contenu du dossier, et de récupérer des éléments, mais elles ne peuvent pas ajouter un nouveau fichier dans ce dossier. C’est un partage destiné à la consultation.
- Le mode lecture/écriture donne un accès intégral au dossier, toute personne peut à distance ajouter un document dans le dossier de partage.
Si vous souhaitez rester dans la simplicité et ne pas mettre en place de partage, il vous suffit d’échanger vos données via une simple clé USB !
Regardons maintenant comment fonctionne l’informatique en entreprise.
Vous avez terminé la lecture du cours ? Alors cliquez ici pour continuer :

Le cours Xyoos en livre papier ou e-book à télécharger !
Les cours Xyoos sont également disponibles en livres numériques (e-books) à télécharger sur votre ordinateur ou tablette au format PDF à partir de 9€ seulement.
Et pour Windows, découvrez le livre au format papier à recevoir chez vous pour 25€ !

 Menu
Menu Déjà client ?
Déjà client ? 
