La vidéo du cours
Désormais, vous pouvez aussi suivre les cours en vidéo ! Celle-ci vous est d'ailleurs offerte. Vous pouvez acheter les vidéos dans la boutique Xyoos.
Cliquez sur ce bouton pour lancer la lecture !
1. Comment créer un dossier
Le dossier vous permet de stocker et de classer vos fichiers. Nous allons apprendre comment créer un dossier afin d’y ranger nos documents. Les dossiers sont généralement de couleur jaune sur Windows et donc faciles à reconnaître.

Il existe plusieurs moyens pour créer un dossier. La première méthode que nous allons voir est applicable partout, elle est donc la plus pratique :
1.1 Créer un dossier sur le bureau Windows

- Faites un clic droit sur une zone vide du bureau, à l’emplacement où vous souhaitez créer le dossier
- Dans le menu qui vient d’apparaître, cliquez sur Nouveau
- Un nouveau menu apparaît à côté, cliquez sur Dossier
- Le nouveau dossier est créé, il ne vous reste plus qu’à entrer un nom à l’aide du clavier
- Validez en appuyant sur Entrée sur le clavier ou en cliquant ailleurs que sur le dossier
1.2 Créer un dossier dans votre dossier personnel ou un autre dossier
Il est possible d’appliquer la première solution pour créer un dossier dans un autre dossier. Il existe une deuxième solution :

- Cliquez sur le menu Accueil en haut de la fenêtre (ou Organiser, ou Fichier selon votre Windows)
- Choisissez Nouveau dossier
- Donnez un nom à votre dossier à l’aide du clavier
- Validez avec la touche Entrée ou en cliquant à l’extérieur du dossier fraîchement créé.
Il est possible de créer des dossiers presque partout : sur le bureau, dans le dossier personnel, dans votre clé USB ou carte mémoire (en double cliquant sur l’icône représentant votre support amovible et en exécutant l’une des deux solutions présentées ci-dessus).
Il est bon de savoir que vous ne pouvez pas créer un dossier directement dans un disque car il faudra le graver : la mémoire des disques est écrite au laser et non pas par un signal électrique. Il faut un logiciel spécial pour graver des disques. Aujourd’hui on les emploie de moins en moins, au profit des clés USB.
Publicité – Les espaces publicitaires permettent de financer le site
(adsbygoogle = window.adsbygoogle || []).push({});2. Renommer un dossier, le supprimer, le personnaliser
2.1 Comment renommer un dossier ?
Il est possible à tout moment de renommer un dossier. Pour cela il suffit de faire un clic droit sur le dossier et de cliquer sur Renommer. Le nom du dossier sera encadré et le texte surligné en bleu. Il vous suffit de taper votre nouveau nom ou de modifier le nom existant.

Il est également possible de cliquer une fois sur le nom du dossier, attendre un peu et re-cliquer (pour éviter le double clic).
2.2 Supprimer un dossier
Pour supprimer un dossier, il suffit de le sélectionner en cliquant une fois dessus puis de faire un clic droit et choisir Supprimer dans la liste. Il est également possible, après avoir sélectionné le dossier, d’appuyer sur la touche Suppr du clavier (à droite de la touche entrée).
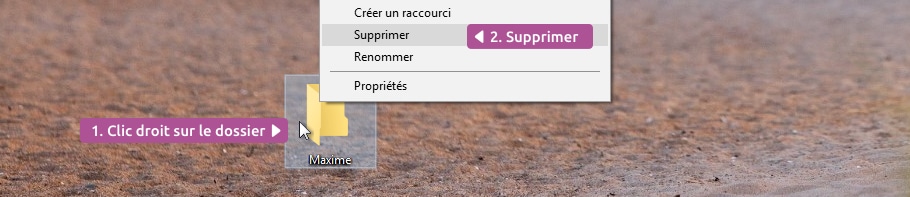
Le dossier part ensuite à la corbeille. Il est toujours présent sur le disque dur et peut être récupéré au cas où vous changez d’avis. Référez-vous au cours sur la corbeille pour plus d’informations à ce sujet.
Attention
Supprimer un dossier envoie également son contenu vers la corbeille. Pensez à bien vérifier que vous souhaitez tout supprimer avant de confirmer !
Publicité – Les espaces publicitaires permettent de financer le site
(adsbygoogle = window.adsbygoogle || []).push({});2.3 Personnaliser l’apparence d’un dossier
Il est possible de personnaliser l’apparence de l’icône d’un dossier afin de le distinguer plus facilement des autres ! Windows en propose plusieurs et vous pourrez même en télécharger sur Internet.

Pour cela il suffit de:
- Faire un clic droit sur le dossier
- Dans la liste choisir Propriétés
- Une fenêtre apparaît, choisissez l’onglet Personnaliser
- En bas, cliquez sur Changer d’icône
- Choisissez l’icône qui vous plaît
- Validez en cliquant sur OK
Lors du choix de l’icône, changez SHELL32.dll par imageres.dll pour faire apparaître d’autres icônes.
Vous savez maintenant comment créer un dossier pour y placer du contenu. Vous êtes également en mesure de renommer ce dossier, le supprimer et même personnaliser son icône. Le prochain cours va nous apprendre à créer un fichier et le classer dans un dossier.
Vous avez terminé la lecture du cours ? Alors cliquez ici pour continuer :

Le cours Xyoos en livre papier ou e-book à télécharger !
Les cours Xyoos sont également disponibles en livres numériques (e-books) à télécharger sur votre ordinateur ou tablette au format PDF à partir de 9€ seulement.
Et pour Windows, découvrez le livre au format papier à recevoir chez vous pour 25€ !

 Menu
Menu Déjà client ?
Déjà client ? 
