1. Réorganiser et déplacer ses apps
Ah, toutes ces apps ! Vient un moment où nous aimerions pouvoir les réorganiser, classer et ranger ! C’est justement le but de ce cours aujourd’hui ! Nous allons commencer par voir dans un premier temps comment changer l’ordre des apps.
Pour cela touchez pendant quelques instant l’icône d’une app (sans relever le doigt) jusqu’à ce que toutes les icônes se mettent à danser à l’écran :
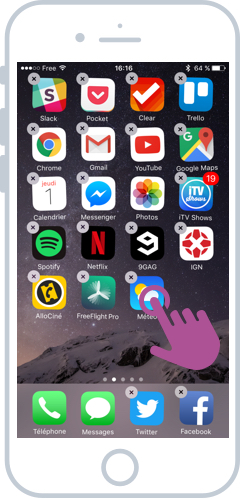
Touchez l’icône de l’app que vous souhaitez déplacer, et tout en maintenant le doigt sur l’écran, déplacez-le à l’endroit où vous souhaitez placer l’app. Lâchez, l’application vient se loger à l’emplacement choisi.
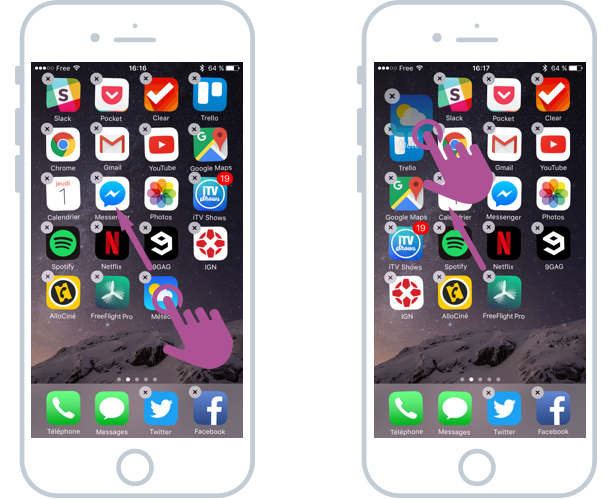
Appuyez ensuite sur le bouton principal de l’iPhone pour valider :

Vous pouvez faire de même avec toutes les apps ! Placez les apps les plus utiles dans la barre en bas de l’écran :

Cette barre est toujours présente, même quand vous passer à l’écran suivant. Pour ma part j’y ai mis le téléphone, les messages et mes deux réseaux sociaux favoris : Twitter et Facebook. Si vous écoutez souvent de la musique, mettez-y votre application de musique !
2. Organiser ses apps sur plusieurs écrans
2.1 Rappel sur les différents écrans
Quand vous avez trop d’apps sur un écran, un deuxième, puis un troisième écran viennent s’ajouter à droite. Il faut alors faire glisser son doigt vers la gauche pour faire défiler les écrans :
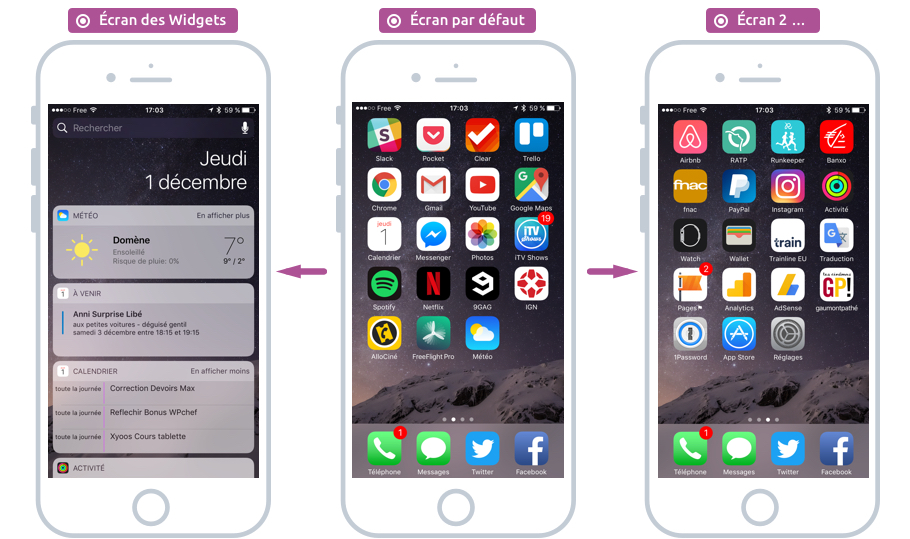
Dans les premiers cours on avait vu que les petits points en bas de l’écran indiquent le nombre d’écrans disponibles :

Sur l’image ci-dessus on se trouve sur le deuxième écran, donc le premier écran des apps, car le tout premier écran affiche les Widgets.
2.2 Déplacer une app sur un autre écran
Sachez que vous pouvez déplacer des apps d’un écran à l’autre. De cette manière vous pourriez dédier un écran aux applications pros, un écran pour les apps personnelles et pourquoi pas un autre écran pour les jeux.
Utilisez la technique précédente pour déplacer une app, et positionnez-la sur le bord gauche ou droite de votre écran, patientez un bref instant et vous changerez d’écran :
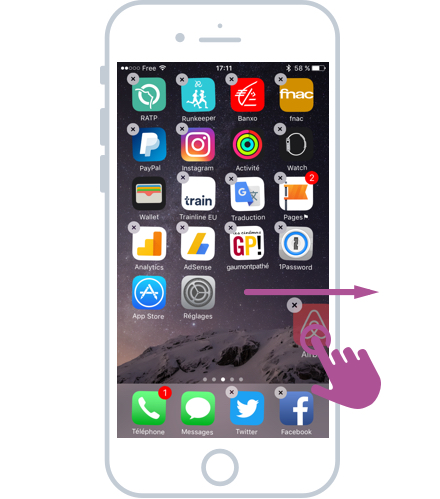
Conseil
Vous pouvez créer autant d’écrans que vous le souhaitez ! Déplacez une app vers la droite du dernier écran pour créer un nouvel écran
Publicité – Les espaces publicitaires permettent de financer le site
(adsbygoogle = window.adsbygoogle || []).push({});3. Créer des dossiers pour ranger ses apps
En plus d’organiser ses apps sur différents écrans, vous aller pouvoir créer des dossiers pour ranger vos apps par catégories. C’est le même principe que les dossiers Windows ! Mais la création est un peu différente.
Comme dans la première partie, restez appuyé un bref instant sur l’icône d’une app jusqu’à ce qu’elles se mettent à trembloter. Ensuite déplacez votre icône avec le doigt et positionnez-la au dessus d’une autre icône. Un dossier va automatiquement se créer :

Selon le type d’applications que vous regroupez, votre iPhone/iPad va automatiquement vous proposer un nom de dossier (jeux, productivité, utilitaires…). Mais bien entendu vous pouvez choisir vous même le nom : appuyez sur le nom du dossier, puis sur la petite croix à droite pour effacer le nom puis indiquez en un autre à l’aide du clavier. Validez avec le bouton principal de l’iPhone :

Voilà ! Désormais vous pouvez ranger des apps dans des dossiers. Vous pouvez voir un aperçu des apps qui s’y trouvent, affichées en miniature. Pour consulter un dossier appuyez dessus, puis vous verrez la liste des apps à l’intérieur. Le reste de l’écran se floutera d’ailleurs pour mettre l’accent sur le contenu de ce dossier.

Sachez que vous pouvez réorganiser l’autre des icônes à l’intérieur d’un dossier de la même façon que ce que l’on a vu précédemment, et vous pourrez sortir une app d’un dossier en la faisant glisser à l’extérieur de celui-ci. Sachez cependant que vous ne pourrez pas créer des sous-dossiers à l’intérieur d’un dossier, contrairement à Windows. Le but ici est de garder une simplicité d’utilisation et une rapidité d’accès à vos apps.
Astuce
Les dossiers affichent 9 apps à la fois, s’il y en a plus glissez votre doigt vers la gauche pour afficher les apps suivantes
4. Supprimer une app
Et enfin, pour supprimer une app, restez appuyé quelques instants dessus jusqu’à ce qu’elles se mettent à trembler, et appuyez sur la petite croix qui vient d’apparaitre. Un message de confirmation vous demandera si vous êtes sûr :

Le fait de supprimer une app va effacer les données qu’elle stockait. Cela va donc libérer de l’espace de stockage sur votre appareil. Sachez qu’il faut vraiment beaucoup d’apps pour remplir votre iPhone / iPad. Les jeux vidéo par contre prennent facilement de la place.
En général, la plupart des apps sauvegardent vos données et vos paramètres sur iCloud. Du coup lorsque vous la réinstallerez, vous pourrez retrouver vos données personnelles ! Mais attention ce n’est pas le cas pour toutes les applications.
Si vous supprimez une app que vous aviez acheté depuis l’App Store, pas d’inquiétudes : pour la réinstaller, vous n’aurez pas besoin de payer à nouveau. Vous pourrez la re-télécharger gratuitement plus tard. Vous pourrez alors la chercher sur l’App Store grâce au moteur de recherche ou alors aller dans la rubrique Achats pour afficher la liste des apps que vous possédez :

Conseil
Certaines applications installées par défaut sur votre appareil ne peuvent pas être supprimées, c’est le cas notamment de l’app Téléphone ou Messages.
Et voilà, désormais vous savez comment mettre un peu d’ordre dans votre smartphone et votre tablette, vous pouvez alors organiser vos apps par catégorie, fréquence d’utilisation, sur différents écrans ou dans des dossiers. A vous de choisir !
Vous avez terminé la lecture du cours ? Alors cliquez ici pour continuer :

Le cours Xyoos en livre papier ou e-book à télécharger !
Les cours Xyoos sont également disponibles en livres numériques (e-books) à télécharger sur votre ordinateur ou tablette au format PDF à partir de 9€ seulement.
Et pour Windows, découvrez le livre au format papier à recevoir chez vous pour 25€ !

 Menu
Menu Déjà client ?
Déjà client ? 
