Le cours en vidéo
Pour visionner cette vidéo, vous devez acheter le pack "Formation en vidéo".
Déjà acheté ? Reconnectez-vous !
Débloquer les vidéos Me connecter
Sinon, vous pouvez toujours lire le cours gratuitement ci-dessous !
1. Allumer votre matériel
Afin de mettre en route votre ordinateur, il va falloir allumer votre écran et votre unité centrale (toutefois, si vous lisez ces lignes, c’est qu’il y a fort à parier que votre ordinateur est déjà allumé).
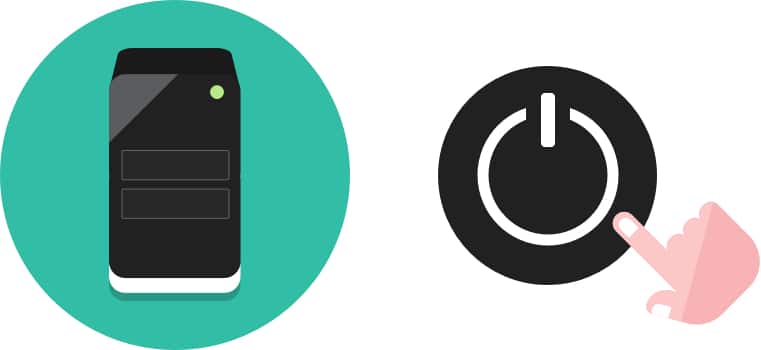
Pour allumer un appareil électronique il suffit d’appuyer sur le bouton représenté ci-dessus. Sachez qu’il n’y a pas d’ordre pour allumer l’unité centrale et l’écran. Vous retrouverez ce même pictogramme sur d’autres appareils comme un téléviseur, un lecteur DVD, votre téléphone…
Publicité – Les espaces publicitaires permettent de financer le site
(adsbygoogle = window.adsbygoogle || []).push({});2. Séquence de lancement de l’ordinateur
Lorsque l’unité centrale est allumée, votre ordinateur démarre. Sachez que l’écran est indépendant et que l’ordinateur démarrera même si l’écran n’est pas allumé. Mais si on veut voir quelque chose, il vaut mieux tout allumer en même temps. Ne faites pas cas des inscriptions barbares qui peuvent apparaître au tout début, elles ne nous concernent pas. Après quelques secondes votre système d’exploitation se charge.

- Langue :
- Genre :
- Traduction : Operating system
- Niveau : débutant
Système d’exploitation
Définition
Le système d’exploitation est l’environnement de travail qui apparait à l’écran. C’est l’interface entre l’utilisateur, vous et la machine. Le système que nous étudions sur Xyoos est Windows qui possède plusieurs versions (2000, XP, Vista, Windows 7, Windows 10). Il existe des concurrents comme Apple avec Mac OS mais aussi Linux.
Pour faire simple, le système d’exploitation est ce qui fait marcher votre machine et affiche tout ce qu’il se passe à l’écran ! Le chargement peut prendre jusqu’à plusieurs minutes selon la puissance de votre ordinateur.
Windows est le système que nous allons étudier, car installé sur la majorité des ordinateurs (le principal concurrent étant Apple et ses Macs). Au fil du temps, de nouvelles versions apparaissent. Voici les principales versions de Windows qui existent.
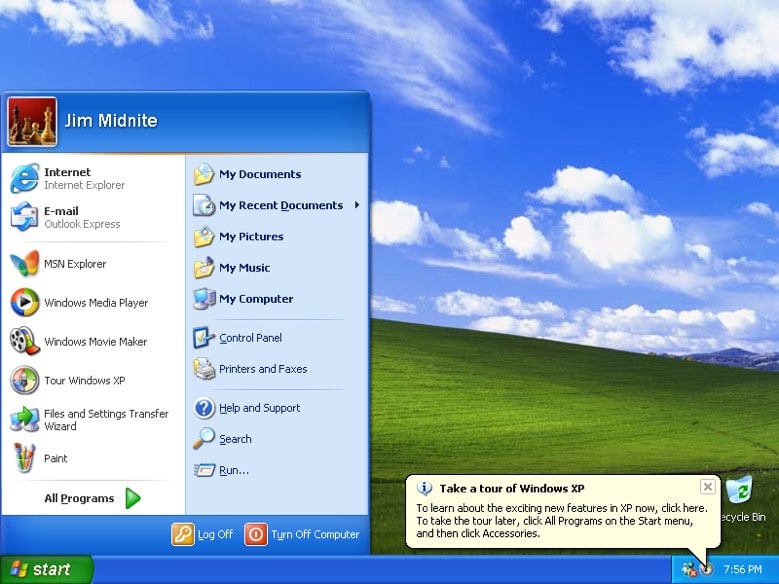

Publicité – Les espaces publicitaires permettent de financer le site
(adsbygoogle = window.adsbygoogle || []).push({});

3. Chargement de votre système Windows

- Niveau : débutant
Windows
Définition
Windows est le nom du système d’exploitation que nous étudions actuellement. Il existe plusieurs versions de Windows : Windows 98, Windows 2000, Windows XP, Windows Vista, Seven, 8, 10… Windows, (fenêtres en anglais, et vous n’allez pas tarder à comprendre pourquoi) est installé dans la majeure partie des ordinateurs que vous achetez dans le commerce.

- Niveau : débutant
Microsoft
Définition
Microsoft est une multinationale qui développe entre autres les systèmes Windows. Fondée par Bill Gates en 1975 et située à Redmond aux Etats-Unis, Microsoft est actuellement l’éditeur qui domine largement le marché des systèmes d’exploitation et de l’informatique avec plus de 50 milliards de dollars de revenus par an.
À la fin du chargement, plusieurs cas de figure peuvent se présenter à nous :
3.1. Arrivée directement sur votre bureau
Dans beaucoup de cas de figure, à la fin du chargement, vous arrivez directement sur le bureau Windows. Vous pouvez alors sans plus attendre commencer à travailler, écouter de la musique, naviguer sur Internet, exécuter des logiciels… Nous allons d’ailleurs voir tout ceci dès le prochain cours.
3.2. Choisir l’utilisateur et/ou entrer votre mot de passe
Si votre ordinateur est configuré pour plusieurs comptes utilisateurs (par exemple un compte pour les enfants et un pour les parents), il faudra d’abord choisir lequel vous souhaitez ouvrir. Il faudra éventuellement indiquer votre mot de passe si vous en avez défini un, dans le but de protéger votre session (pratique si vous ne voulez pas que vos enfants se connectent sous votre compte par exemple).

Si vous êtes le seul utilisateur mais que vous avez défini un mot de passe, il faudra le saisir lorsque vous tomberez sur cet écran une fois l’ordinateur démarré. Dans les milieux professionnels, vous aurez obligatoirement un mot de passe.

- Langue :
- Genre :
- Traduction : User account
- Niveau : débutant
Compte utilisateur
Définition
Un compte utilisateur permet de créer plusieurs environnements de travail sur le même ordinateur. Chaque compte peut être sécurisé par un mot de passe. Par exemple, il est possible de faire un compte pour chaque membre de la famille : chacun de ces comptes aura son propre fond d’écran personnalisé, ses propres programmes et données personnelles.
3.3. En entreprise : entrer son nom d’utilisateur et son mot de passe
En entreprise, le fonctionnement est un peu différent : à l’ouverture du système, vous devrez inscrire votre nom d’utilisateur et votre mot de passe pour pouvoir ouvrir une session et accéder à votre espace de travail. Cela permet entre autres de limiter l’accès des ordinateurs seulement aux employés et limiter le risque de vol de données. Nous verrons cela plus en détails dans le chapitre sur l’informatique d’entreprise.

Publicité – Les espaces publicitaires permettent de financer le site
(adsbygoogle = window.adsbygoogle || []).push({});4. Éteindre proprement votre ordinateur
Vous êtes maintenant arrivé sur votre système Windows ! La première chose que l’on voit est le bureau, avec un fond d’écran que nous allons pouvoir personnaliser. Différents éléments sont présents à l’écran, mais ne vous inquiétez pas, nous les verrons dans les cours qui vont suivre ! Pour le moment nous allons simplement apprendre à éteindre proprement notre ordinateur.
4.1 Éteindre un ordinateur sous Windows

Pour éteindre Windows, nous allons tout d’abord repérer le bouton « fenêtre » en bas à gauche de l’écran, c’est ce que l’on appelle le menu démarrer. Cliquez une fois dessus avec le bouton gauche de la souris.
Sur Windows 10, vous verrez « Alimentation », cliquez-dessus et cliquez enfin sur « Arrêter ». Sur les anciennes versions de Windows, vous aurez directement le menu « Arrêter ».
Laissez ensuite faire l’ordinateur. Vous pouvez dès à présent éteindre l’écran. L’unité centrale s’éteindra d’elle-même.
Ce cours est maintenant terminé ! Cliquez sur le bouton vert ci-dessous pour accéder à la suite !
Vous avez terminé la lecture du cours ? Alors cliquez ici pour continuer :

Le cours Xyoos en livre papier ou e-book à télécharger !
Les cours Xyoos sont également disponibles en livres numériques (e-books) à télécharger sur votre ordinateur ou tablette au format PDF à partir de 9€ seulement.
Et pour Windows, découvrez le livre au format papier à recevoir chez vous pour 25€ !

 Menu
Menu Déjà client ?
Déjà client ? 


