Tutoriel
Lire et créer facilement un QR code

Vous vous demandez ce qu’est un QR Code, comment le lire ou le créer facilement ? Voici les notions clés pour tout comprendre de ce petit pictogramme.
Lire et créer un QR code sont deux choses différentes. La première permet de consulter facilement une page internet tandis que la seconde sert à générer un pictogramme dirigeant vers un lien URL. Cette technologie, qui ne date pas d’hier, a de plus en plus de succès avec la fluidité des réseaux mobiles de nos smartphones.
1. Qu’est-ce qu’un QR code ?
QR code signifie « Quick Response Code » ou « code à réponse rapide » en français. Un QR code est un pictogramme, ayant souvent l’aspect d’une sorte de labyrinthe, que nos objectifs de smartphones et tablettes peuvent traduire en page URL (ou lien internet).
Autrement dit, en passant l’appareil photo de votre mobile devant un QR code, votre smartphone vous redirige vers une page internet.

L’intérêt principal de cette technologie est la simplicité de consultation d’une page web : adieu les saisies interminables des « https:// » sur les claviers minuscules de nos écrans. Grâce au QR code, un simple passage devant l’objectif permet d’afficher le contenu souhaité en quelques secondes. Un vrai gain de temps !
2. Lire un QR code
Comme évoqué précédemment, tout se passe devant l’objectif de votre smartphone ou de votre tablette, à condition que votre appareil dispose d’une connexion internet. Si vous avez besoin de précisions à ce sujet, vous pouvez consulter ce cours pour les appareils Android et celui-ci pour les appareils Apple.
2.1 Avec un iPhone ou iPad
Si vous possédez un iPhone ou un iPad de chez Apple, alors ouvrez simplement l’application de votre appareil photo. Passez l’objectif devant le QR code et appuyez sur l’onglet « Code QR de site web » qui s’affiche en haut de votre écran. Vous serez alors automatiquement redirigé vers la page web correspondante :

2.2 Avec un smartphone ou une tablette sous Android
Sur Android c’est un peu différent : en fonction de l’ancienneté de votre appareil, les méthodes peuvent changer.
Votre smartphone est récent
Dans ce cas, de la même manière que pour les smartphones Apple, rendez-vous dans l’application de votre appareil photo. Puis, choisissez l’icône de Google Lens dans vos outils :

Google Lens est l’assistant visuel de Google. Il vous aide à trouver l’origine de certaines photo mais également, pour le coup, à suivre les liens affiliés au QR codes.

Votre smartphone est ancien :
En revanche, si vous n’avez pas la possibilité de disposer des dernières mises à jour de votre système d’exploitation mobile, aucun problème. Il vous suffira simplement de télécharger une application permettant de scanner les QR codes sur votre mobile.

Pour cela, rendez-vous dans le Playstore puis cherchez par exemple l’application Scanner QR. Simple et rapide, le procédé sera le même qu’avec Google Lens. Succès garanti !
Et voilà. Vous êtes désormais paré pour lire tous les QR codes qui se dresseront devant vous : vous n’avez plus qu’à dégainer votre smartphone !
Publicité – Les espaces publicitaires permettent de financer le site
(adsbygoogle = window.adsbygoogle || []).push({});3. Créer un QR Code
Lire un QR code est très pratique pour accéder facilement à une page web. Mais il peut s’avérer également très utile de savoir les créer afin de mettre en avant les liens de notre choix : comme un site web, un formulaire de contact ou un menu en ligne par exemple.
Créer un QR code est presque encore plus simple que de les lire. En fonction de votre navigateur web, vous aurez plusieurs possibilités :
3.1 Sur Google Chrome et Microsoft Edge
Que vous utilisiez l’un ou l’autre de ces deux navigateurs, il n’y a aucune différence : commencez par aller consulter le site internet de votre choix, cliquez sur l’adresse que vous souhaitez transformer en QR code et cliquez sur l’icône correspondante :
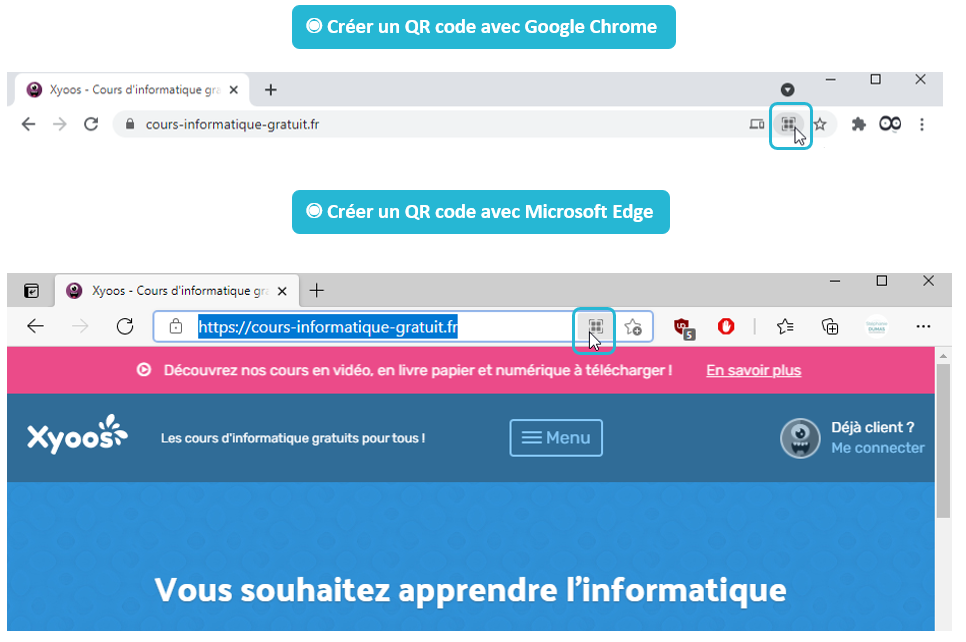
Vous n’aurez alors plus qu’à télécharger l’image que votre navigateur aura créée pour vous, tout simplement !
3.2 Mozilla Firefox
Firefox ne propose pas d’option intégrée pour créer des QR codes. Pour palier à cela, vous devrez rajouter un module complémentaire (aussi appelé « extension ») à votre navigateur. Pour vous faire gagner du temps, cliquez sur le bouton pour accéder directement à l’une des extensions de QR code du navigateur :
Cliquez ensuite sur Ajouter à Firefox :

Puis sélectionnez Ajouter :

Enfin, activez l’extension en haut à droite de votre navigateur :

Dès lors, vous n’avez plus qu’à aller choisir le lien de votre choix et cliquer sur l’icône du module à droite de votre barre d’adresse :

Faites un clic droit sur le QR code généré, sélectionnez Générateur de QR code hors-ligne et cliquez sur Enregistrer le QR code en tant que image…

Et voilà ! Les QR codes sont désormais à portée de main. Simples à lire et à créer, ils vous permettront de diffuser facilement toutes les pages internet de votre choix. À vous de jouer !
Devenez vous aussi rédacteur !
Nous recherchons des rédacteurs bénévoles pour écrire des articles !
Gagnez en visibilité tout en écrivant autour de sujets qui vous passionnent.

 Menu
Menu Déjà client ?
Déjà client ? 

0 Commentaire