Le cours en vidéo
Pour visionner cette vidéo, vous devez acheter le pack "Formation en vidéo".
Déjà acheté ? Reconnectez-vous !
Débloquer les vidéos Me connecter
Sinon, vous pouvez toujours lire le cours gratuitement ci-dessous !
1. Qu’est-ce qu’un raccourci clavier ?
Très pratiques, il vous permettront de gagner du temps chaque jour !

- Langue :
- Genre :
- Traduction : Hotkeys
- Niveau : débutant
Raccourci clavier
Définition
Un raccourci clavier représente une combinaison de touches à appuyer simultanément sur le clavier pour effectuer une action bien précise sur l’ordinateur. Les raccourcis clavier les plus couramment utilisés permettent d’enregistrer (ctrl+s) de copier (ctrl+c), coller (ctrl+v), fermer un logiciel ou une fenêtre(alt+f4)…
Les raccourcis clavier se font généralement à l’aide de la touche Ctrl (tout en bas à gauche du clavier) et/ou Alt (juste à gauche de la touche Espace).
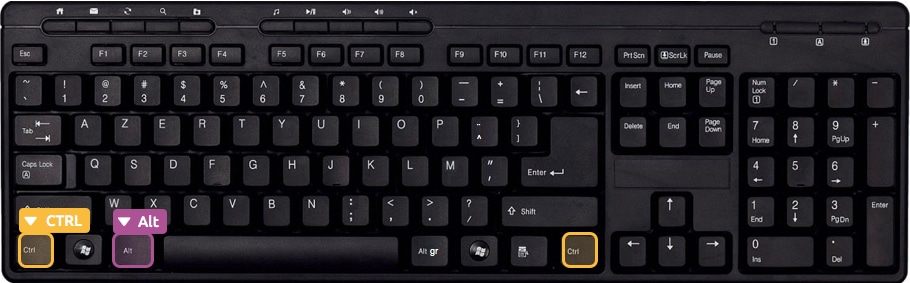
Pour effectuer un de ces raccourcis clavier, il faut d’abord presser et maintenir la touche Ctrl ou Alt, tout en appuyant sur une autre touche prédéfinie.

Généralement, les raccourcis clavier sont indiqués dans les menus des logiciels, en face de la commande ou au survol de celle-ci.
Par exemple sur Word ou Google Drive en cliquant sur Édition un menu apparait avec les options couper, copier, coller … et en face de chaque commande on retrouve le raccourci clavier correspondant : Ctrl + X, Ctrl + C, Ctrl + V.
Conseil
Il n’est pas nécessaire d’apprendre à utiliser ces raccourcis tout de suite. Sachez qu’ils existent et revenez les réviser une fois que vous serez plus à l’aise avec le clavier.
Publicité – Les espaces publicitaires permettent de financer le site
(adsbygoogle = window.adsbygoogle || []).push({});2. Quelques raccourcis clavier très utiles
2.1 Enregistrer son travail avec CTRL+S
Lorsque vous êtes dans un logiciel, par exemple Microsoft Office Word (traitement de texte), il vous sera nécessaire d’enregistrer votre travail de temps en temps, car tout document écrit non enregistré serait perdu si une coupure de courant ou un plantage du système intervenait. Généralement on enregistre son travail en cliquant sur l’icône qui représente une disquette, mais pour cela il faut reprendre la souris. Le fait d’appuyer sur Ctrl + S équivaut à enregistrer votre travail instantanément.

Plutôt pratique non ? Ce raccourci vous fera gagner énormément de temps à chaque enregistrement. Si vous ne deviez en retenir qu’un seul, retenez celui-ci !
2.2 Annuler la dernière action avec CTRL+Z
Ce raccourci est très pratique pour annuler la ou les dernières actions que vous avez faites sur votre ordinateur ou un logiciel en particulier. Imaginez que vous écrivez un texte sur Word et que malencontreusement vous supprimez un paragraphe : utilisez la combinaison de touches CTRL+Z et tout redeviendra comme avant ! Bien souvent il est possible de revenir à plusieurs actions en arrière avec cette méthode. C’est l’équivalent du menu Édition > Annuler.

2.3 Copier, couper et coller avec CTRL+C, CTRL+X et CTRL+V
Le copier/coller permet de dupliquer un ou plusieurs fichiers tandis que le couper/coller permet de déplacer un ou des fichiers. Ces actions sont au programme du prochain chapitre, et peuvent être exécutées à l’aide des raccourcis clavier.

2.4 Faire une recherche rapide avec CTRL+F
À tout moment vous pourrez lancer une recherche grâce à ce raccourci clavier afin de retrouver rapidement un fichier ou un texte. Dans un logiciel de traitement de texte par exemple la recherche vous permettra de retrouver un texte et sur Windows un fichier ou un dossier.

Sur Internet, la recherche peut être pratique pour retrouver un mot ou une expression à l’intérieur de la page sur laquelle vous vous trouvez actuellement. Dans Word vous pourrez facilement retrouver un passage de votre document.

Publicité – Les espaces publicitaires permettent de financer le site
(adsbygoogle = window.adsbygoogle || []).push({});2.5 Basculer entre les fenêtres avec Alt+Tab
Si vous avez besoin de basculer rapidement et souvent entre 2 fenêtres, ce raccourci va vous être très utile ! Alt + Tab permet de basculer d’une fenêtre à une autre, par exemple entre votre navigateur et un logiciel de prise de notes afin de noter des choses importantes que vous venez de lire. Cela évite de reprendre la souris à chaque fois et aller cliquer dans la barre des tâches sur le logiciel.
2.6 Afficher toutes les fenêtres avec Windows+Tab
Afin de mieux vous retrouver parmi toutes les fenêtres ouvertes, ce raccourci vous permettra d’afficher d’un coup d’oeil tous les logiciels actuellement actifs à l’écran. Pratique pour basculer facilement sur le logiciel désiré. C’est l’équivalent du bouton Vue des tâches que l’on a abordé au chapitre précédent et qui se trouve juste après Cortana.

Cette fonctionnalité n’est par contre disponible qu’à partir de Windows Vista.
2.7 Un logiciel plante ? CTRL + ALT + SUPPR à la rescousse !
Il arrive que des logiciels ne répondent plus ou ralentissent au point de poser problème sur tout votre ordinateur, ce qui peut avoir des conséquences désastreuses si vous étiez en train de travailler sur votre machine et que vous n’aviez pas enregistré.

Bien souvent, si un seul programme plante, il va être possible de l’arrêter et le système retrouvera sa stabilité. Il existe pour cela un gestionnaire des tâches que l’on peut faire apparaître avec la combinaison de touches CTRL+ALT+SUPPR (maintenez d’abord CTRL et ALT en même temps, puis appuyez sur SUPPR et relâchez le tout).
Publicité – Les espaces publicitaires permettent de financer le site
(adsbygoogle = window.adsbygoogle || []).push({});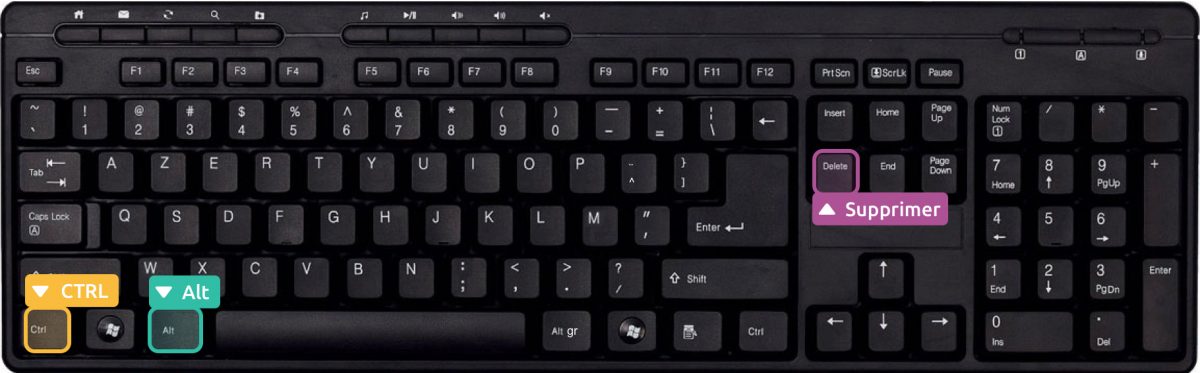
Le gestionnaire de tâches permet de choisir le logiciel qui ne répond pas dans une liste et de lui ordonner de se fermer. Généralement cette technique fonctionne plutôt bien alors ne l’oubliez surtout pas !
Sur Windows XP vous arriverez directement sur le gestionnaire des tâches. Sur les versions plus récentes de Windows vous passerez d’abord par une fenêtre intermédiaire qui vous proposera plusieurs options dont le gestionnaire des tâches.
Astuce
A partir de Windows Vista (et sur Windows 7,8, 10), utilisez plutôt la combinaison CTRL+MAJ+ESC pour afficher directement le gestionnaire des tâches !
Voici les 3 touches à retenir finalement pour appeler directement le gestionnaire des tâches :

3. Tableau récapitulatif des raccourcis clavier
Voici un tableau récapitulatif des raccourcis clavier les plus couramment utilisés et qui pourront vous servir, et améliorer ainsi votre productivité sur un ordinateur.
| Combinaison | Action | Détails |
|---|---|---|
| Alt + F4 | Fermer | Fermer le logiciel ou la fenêtre active |
| Ctrl + N | Nouveau | Créer un nouveau document dans un logiciel (N = New) |
| Ctrl + O | Ouvrir | Ouvrir un document existant dans un logiciel (O = Open) |
| Ctrl + S | Sauvegarder | Enregistrer son travail dans un logiciel (S = Save) |
| Ctrl + A | Sélectionner tout | Sélectionner tout : un texte, ou des fichiers… (A = All) |
| Ctrl + F | Trouver | Lancer une recherche (F = Find) |
| Ctrl + C | Copier | Copier les éléments sélectionnés en vue de les dupliquer (C = Copy) |
| Ctrl + X | Couper | Couper les éléments sélectionnés en vue de les déplacer |
| Ctrl + Q | Quitter | Quitter le logiciel (Q = Quit) |
| Ctrl + P | Imprimer | Lancer l’impression papier d’un document |
| Ctrl + V | Coller | Coller les éléments précédemment copiés ou coupés |
| Ctrl + Alt + Suppr | Gestionnaire des tâches | Ouvrir le gestionnaire des tâches de Windows pour arrêter une application qui pose problème par exemple |
| Ctrl + Maj + Esc | Gestionnaire des tâches | Ouvrir le gestionnaire des tâches de Windows Vista pour arrêter une application qui pose problème par exemple |
| Ctrl + Z | Annuler | Annuler la dernière action effectuée |
| Ctrl + Y | Refaire | Refaire la dernière action annulée |
| Alt + Tab | Basculer | Basculer d’un logiciel à un autre sur Windows |
| Windows + Tab | Basculer en 3D | Afficher tous les logiciels ouverts en 3D sur Windows Vista |
| Maj + Suppr | Supprimer sans corbeille | Supprimer définitivement des fichiers sans les placer préalablement dans la corbeille |
| F5 | Réactualiser | Réactualiser l’affichage, notamment sur Internet : réafficher une page (rafraichir) |
Les raccourcis clavier les plus populaires
Publicité – Les espaces publicitaires permettent de financer le site
(adsbygoogle = window.adsbygoogle || []).push({});4. Des touches bleues sur les ordinateurs portables !

Si vous avez un ordinateur portable, vous avez peut-être remarqué certaines inscriptions bleues sur certaines touches du clavier ! Ce sont des raccourcis spéciaux pour ordinateurs portables.
Il existe une touche Fonction, intitulé Fn qui se trouve généralement en bas du clavier. Maintenez cette touche puis appuyez sur une autre touche bleue. Voici une liste de ce que vous pourrez faire :

Ce cours clôt ainsi le thème « Prise en main du clavier et de la souris » . Si vous êtes un débutant, vous n’aurez pas besoin d’ utiliser ces raccourcis tout de suite, mais ultérieurement ils pourront s’avérer très précieux ! Il est temps de passer aux révisions et d’attaquer un nouveau chapitre !
Vous avez terminé la lecture du cours ? Alors cliquez ici pour continuer :

Le cours Xyoos en livre papier ou e-book à télécharger !
Les cours Xyoos sont également disponibles en livres numériques (e-books) à télécharger sur votre ordinateur ou tablette au format PDF à partir de 9€ seulement.
Et pour Windows, découvrez le livre au format papier à recevoir chez vous pour 25€ !

 Menu
Menu Déjà client ?
Déjà client ? 


